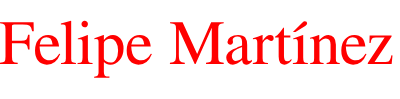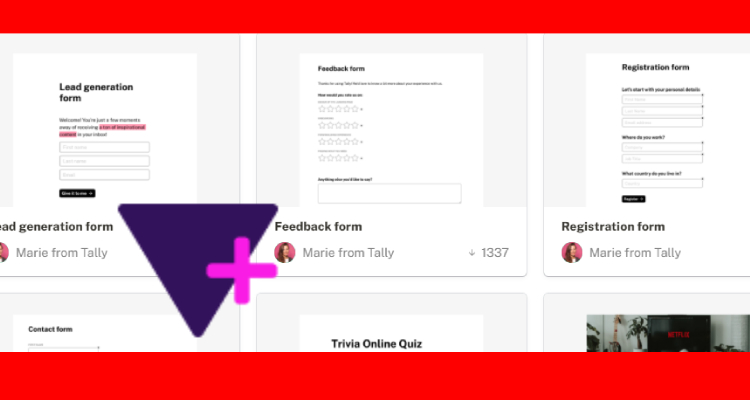Tally.so es una aplicación que permite crear formularios online potentes y atractivos de forma sencilla. Para empezar, solo tienes que suscribirte, gratuitamente, en la web tally.so . En la esquina superior derecha, hay dos opciones (“Sign up” y “Log in”). Para darte de alta, pulsa en “Sign up” y te aparecerá un breve formulario. Cumplimenta la información(mail, contraseña, etc.) y pica en el botón enviar. Te llegará un código de confirmación que tienes que colocar en la siguiente pantalla y ya tienes tu cuenta de Tally.so.
A partir de ahora, solo tendrás que pinchar en el botón “Login” y poner tu usuario -el mail del registro- y la contraseña elegida para entrar en tu escritorio de Tally.
También te encontrarás una tercera opción en la página de inicio de Tally.so –“Create form”-, que te deja diseñar un formulario sin tener que darte de alta en la aplicación ni logarte. Pero esta opción, no tiene mucho sentido, ya que cuando quieras publicar o guardar el formulario, tendrás que cumplimentar el alta en la aplicación o logarte como hemos visto antes.
Todo lo que Tally.so permite construir.
Con tally.so se realizan cuestionarios muy sencillos para que los destinatarios nos respondan sí o no a algo o nos den su teléfono o mail de contacto. Pero también cuestionarios mucho más complejos, gracias a los bloques avanzados: “campos calculados” y “campos de condiciones lógicas”. Con estos bloques se realizan cuestionarios complejos en los que, dependiendo de lo que el usuario responda, se abren nuevas preguntas o no. También hacer cálculos de precios y productos para un ecommerce. Es posible calcular el precio de un producto seleccionado. Y después abonarlo gracias al “bloque de pago”, ya que Tally se integra con Stripe, una de las principales plataformas de pago online.
El escritorio (“dashboard”) de Tally.so
Cuando accedes a tu escritorio de Tally, te aparece un espacio limpio y minimalista. Hay que reconocer que los de Tally han trabajado bien este aspecto. Es lo que más me gusta de la aplicación. Y aunque todo está en inglés, es muy intuitivo.
A continuación, te explico cómo funcionan los diferentes apartados del escritorio.
Barra lateral izquierda (menú “escritorio” y “ajustes”)
Lo primero que vemos, en la barra lateral izquierda, es nuestro nombre de usuario. Justo debajo está el botón “Dashboard”. Al picar en este enlace, se abrirá un espacio en el centro, “My workspace”,donde tenemos todos los formularios que hayamos construido
En la esquina superior derecha de “Mi espacio de trabajo”, encontramos “+Create form”. Hay que clicar aquí cada vez que quieras diseñar un nuevo formulario.
Pinchando en cada uno de los formularios, entramos en su modo diseño (botón “Edit”). Esto es útil para modificar los formularios, para añadir nuevos campos, cambiar el texto o la apariencia.
 Barra la lateral izquierda (“aprendizaje y recursos”)
Barra la lateral izquierda (“aprendizaje y recursos”)
En esta sección encontrarás diversos recursos que te ayudarán a conocer mejor a Tally. Hay guías, tips, formulario para hacer consultas al equipo de soporte. También tienes a tu alcance “templates”, que son ejemplos de formularios terminados y puestos a disposición por otros miembros de la comunidad de Tally. Una forma interesante de iniciarse en Tally es utilizar una de estas “templates” que mejor venga a nuestro proyecto y modificarla.
Hay dos formas de crear un formulario: empezando desde cero o bien utilizar una “template” a modo de prediseño y adaptarla a tus necesidades.
Creando nuestro primer formulario de Tally.so
Para diseñar nuestro primer formulario desde cero, solo tenemos que pulsar el botón “+create form” y se nos abrirá un espacio en blanco para que los diseñemos como queramos. Para ello, no hay que escribir ni una sola línea de código ni saber complejos comandos. Todo se reduce a elegir los bloques que mejor nos vengan; pulsando en “+” o escribiendo “/” en cualquier punto del lienzo se desplegarán todos los bloques disponibles.
Lo normal es comenzar con un bloque “H1”, el título de nuestro formulario. A partir de ahí, vamos añadiendo los distintos campos que necesitemos: nombre y apellidos, fecha, teléfono, mail, campos calculados, respuestas cortas y largas, etc.
Este sería un campo de “teléfono” para recopilar este dato.
Tras colocar los campos que queremos recabar, personalizamos el botón que sirve para que nos envíen el formulario. En este ejemplo, he puesto la expresión “asistiré” con un asterisco, que remite a un texto en el que se explica que al pulsar está aceptando las condiciones del evento, política de privacidad, etc.
Finalmente, una vez esté cumplimentado el formulario, tenemos dos opciones: “Preview”, para ver el aspecto final que tendrá el formulario, y “Publish”, que sirve para publicar el formulario. Aunque el formulario esté publicado, siempre tendremos la opción de volver a editarlo si vemos que hay alguna errata o queremos cambiar algo del contenido.
Al publicarlo, nuestro formulario tendrá su propia dirección de internet. Es una url única que lo identifica. Soto tenemos que copiar y compartir esta url para hacerlo llegar a sus destinatarios. Esta url también se puede insertar en una página web, incluyendo páginas de Notion que estén compartidas; compartir en redes sociales; enviar por correo electrónico o sms, etc.
Trabajando con los datos recopilados en los formularios
Cuando el formulario es publicado y los destinatarios lo cumplimentan, la información se guarda en el espacio de Tally. Cada formulario tiene su propia base de datos que almacena toda la información. Tenemos que ir a “Submissions” para comprobar las respuestas de nuestro formulario. Así, por ejemplo,podemos saber los resultados de nuestra encuesta y cuántas personas la han respondido.
Los datos los visualizamos en una tabla como la que se ve en esta imagen.
También es factible descargar la información en formato CSV, que se abre con una hoja de cálculo, una herramienta idónea para analizar información o exportar los datos a otras aplicaciones.
Tally es una herramienta muy útil para crear formularios online. Su plan gratuito es suficiente para empezar a trabajar con este tipo de documentos. Además, es una herramienta que se conecta, mediante integraciones,con otras aplicaciones como Notion, Air Table, Google Sheets, Zapier o Integromat. Las integraciones las veremos en otro artículo, porque esto dan para varios capítulos.