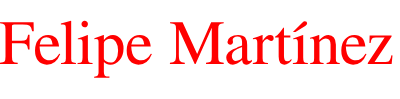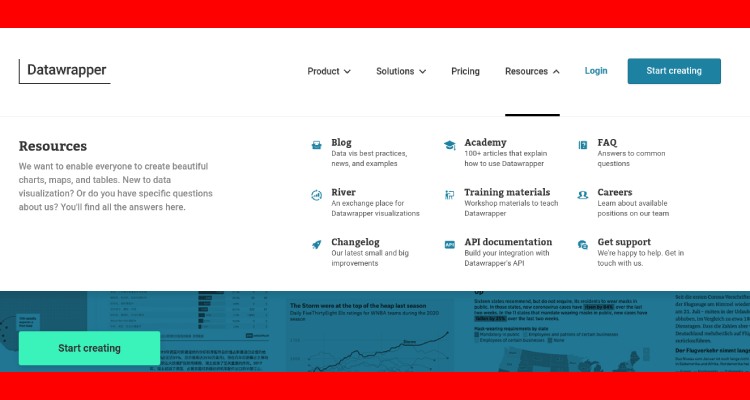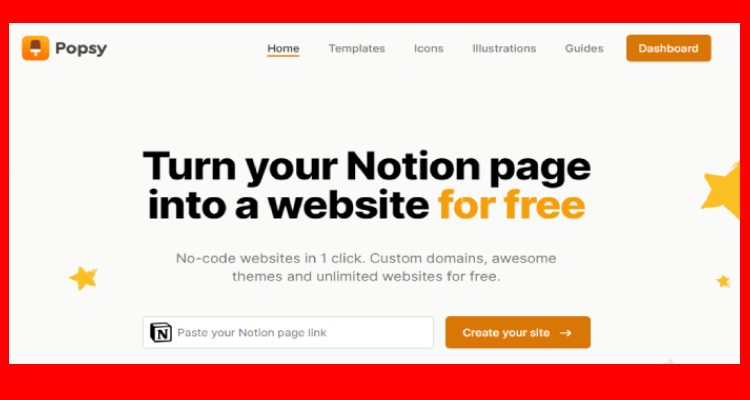Datawrapper es una aplicación web que permite crear gráficos, mapas de datos y tablas interactivas. Esta app está orientada a presentar de forma visual y atractiva los datos contenidos en una tabla de información. Crear gráficos en Datawrapper es muy sencillo, además de gratuito.
Suscripción al servicio
Solo hay que entrar en la web datawrapper.de y abrir una cuenta. Hay tres vías: usuario y contraseña, con un perfil de Facebook o con una cuenta de Google.
La suscripción no tiene límites en cuanto al número de documentos diseñados.
Crear gráficos en Datawrapper
El primer paso es registrarse en la aplicación para acceder al tablero principal. En el menú superior, hay tres enlaces:
Picando en “Dashboard”, se accede a los gráficos realizados y a información general de la aplicación.
En “Create new”, está la herramienta para elaborar los distintos elementos que se pueden diseñar. Al picar, se abre un desplegable con tres opciones: “Chart”, “Map” y “Table”. Hay que seleccionar una de ellas para entrar en un menú contextual dividido en cuatro pasos.
Los cuatro pasos para crear gráficos en Datawrapper
1. Upload Data
En este primer paso, se elige la fuente de los datos para el gráfico. Hay cuatro opciones: copiar y pegar la tabla, subir un archivo en formato Excel, conectar con un Google Sheet o vincular mediante un link a la fuente de datos.
2. Check & Describe
Aquí se visualizan los datos que se han subido en el paso anterior. Es posible cambiar la información, los textos de los encabezados y los registros.
3. Visualize
En este punto, se visualiza y edita el gráfico. Datawrapper tiene muchas opciones de personalización. La principal es “Char type” o tipo de gráfico: barras, columnas, tablas, circulares, donuts, etc. Es cuestión de elegir el que mejor se adapte a la información expuesta.
En “Refine”, se cambia el aspecto del diseño elegido, el tipo de número y letra, color de las líneas y otras variables del aspecto final.
“Annotate” es la pestaña en la que se incluye la información escrita que acompaña al gráfico: descripción, notas, título, fuentes de datos. Y en “Layout”, se perfilan los últimos detalles del gráfico, como el formato de millares y decimales según el idioma, que también se elige aquí.
4. Publish & Embed
El paso final es la publicación del gráfico, que tendrá una url propia, además de permanecer archivado en la web de Datawrapper para editarlo, duplicarlo, eliminarlo…
Al entrar en el punto 4 del menú, aparece una pantalla como esta, que indica que el gráfico no está aún publicado. Es al pinchar en “Publish Now” cuando el gráfico ya estará online y disponible para compartir.
El gráfico se puede compartir o embeber mediante el link que aparece al lado del gráfico. También es factible copiar el código para embeberlo en una página web o en una publicación de Genially (Embed code).
Finalmente, el botón “Republish”, que permite volver a publicar el diagrama si se hacen cambios para que se actualicen.
Datawrapper es útil para cualquiera que necesite representar datos de forma atractiva. Es una aplicación muy interesante, ya que no solo deja ver el gráfico como una imagen estática. Si el código se embebe en una web, el gráfico tiene efectos interesantes, como el “hover”, para que la información aparezca solo cuando pasa el ratón o el dedo por encima.