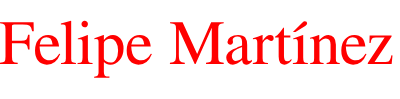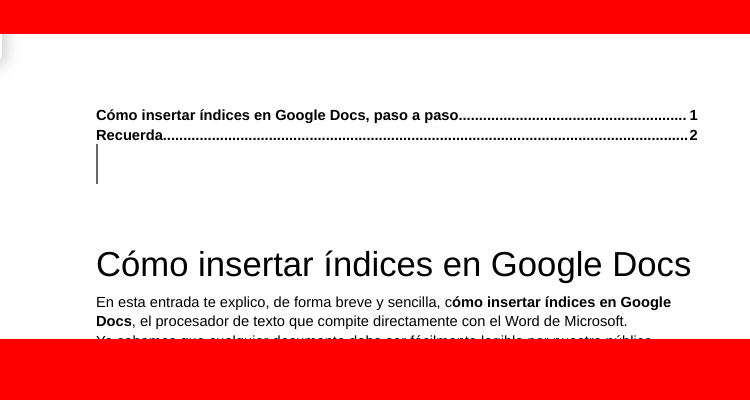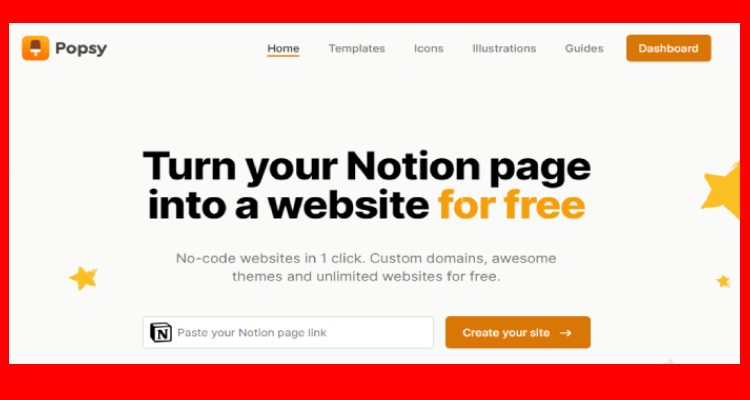En esta entrada te explico, de forma breve y sencilla, cómo insertar índices en Google Docs, el procesador de texto que compite directamente con el Word de Microsoft.
Ya sabemos que cualquier documento debe ser fácilmente legible por nuestro público potencial para que consigamos el resultado perseguido. Y es que, cada vez más, leemos en diagonal. Más que leer, escaneamos el texto para tener una idea básica de lo que nos quieren contar.
Por ello, es importante cuidar aspectos como la presentación, la tipografía o la ordenación del contenido. En esto último, es precisamente donde encajan los índices. Es lo primero que el lector va a encontrarse, y tendrá una primera impresión de lo que sigue.
Para poder crear un índice, tenemos que distribuir el contenido usando encabezados (h2, h3…). Con ello, de paso, le damos una mayor claridad al documento y facilitamos la lectura. Aparte de que, para los que nos interesa ahora, son necesarios para que los índices funcionen.
Cómo insertar índices en Google Docs, paso a paso
Para insertar un índice en Google Docs, sigue estos pasos:
1. Abre tu documento en Google Docs.
2. Haz clic en el lugar donde deseas insertar el índice o coloca el cursor en la ubicación donde quieres que aparezca.
3. Ve al menú “Insertar” en la parte superior de la ventana de Google Docs.
4. Selecciona “Índice” en el menú desplegable. Esto insertará un índice en tu documento, como vemos en la siguiente imagen, en la que aparece el índice que he creado de este artículo.
5. El índice se generará automáticamente a partir de los títulos y subtítulos de tu documento. Asegúrate de emplear estilos de título para tus secciones y subsecciones, como “Título 1”, “Título 2”, etc., para que Google Docs pueda generar el índice de manera adecuada.
6. Si deseas personalizar el formato del índice, como la apariencia de los números de página o la alineación, puedes hacerlo seleccionando el índice y utilizando las opciones de formato en la barra de herramientas.
7. A medida que añades o modificas contenido en tu documento, tendrás que ir actualizando el índice para que recoja los cambios. Pero no te preocupes, no tendrás que hacer nada manualmente. Solo tienes que pinchar en el índice y, a continuación, en la flecha circular que aparece a su izquierda, donde también verás los tres puntos de ajuste del menú.
Recuerda
Es importante usar estilos de título para que Google Docs pueda generar el índice de manera efectiva. Esto facilita la navegación en documentos largos o con muchas secciones.
💡 Antes de empezar a redactar tu documento, es aconsejable definir la estructura. Piensas en los subtítulos que organizarán tu contenido. Esto te ayudará a desarrollarlo y ordenarlo adecuadamente.